

- #How to mount iso to usb how to
- #How to mount iso to usb install
- #How to mount iso to usb 32 bit
- #How to mount iso to usb manual
- #How to mount iso to usb download
The cookie is used to store the user consent for the cookies in the category "Analytics". This cookie is set by GDPR Cookie Consent plugin. These cookies ensure basic functionalities and security features of the website, anonymously. Necessary cookies are absolutely essential for the website to function properly. What did you think of this article? Did you learn anything interesting? Do you have anything to add? Let’s discuss it in the comments below. But, just to be safe, you can format it to NTFS or FAT32 with gparted if you want. There shouldn’t be a need to format your USB drive before writing the ISO to your flash drive(if you are just writing a Linux ISO) before all of these steps in the tutorial it since dd will write over everything on the USB drive. You may need to configure your motherboard to have USB drives boot first before your hard drive.
#How to mount iso to usb install
Now your USB flash drive should have a Linux distro on it and you can install your new Linux distro from your USB drive.

Those things tell you that the ISO was successfully written to your USB flash drive. But eventually, you will see some output such as: 3416064+0 records inġ749024768 bytes (1.7 GB) copied, 958.275 s, 1.8 MB/sĪnd then you will see a command prompt when the computer has finished writing the ISO to the USB flash drive. I put the # there to prevent accidental problems if you didn’t intend to do the command or didn’t understand the command.)Īfter this, the program will “hang” for a little bit. Now that you have that background information, we will actually do the command to write the ISO file to your USB flash drive. (make sure to remove the # in the following command once you are ready. As Qubes describes, “Make sure to write to the entire device (e.g., /dev/sda) rather than just a single partition (e.g., /dev/sda1).” So, even though when I did sudo fdisk -l, and found out that my usb drive is located at /dev/sdb1, I still need to use the dd command at /dev/sdb1 the iso file we are reading from), and of is where we are writing to, which in our case is /dev/sdbĪnd as a side note, we need to write to the entire device, /dev/sdb/ instead of /dev/sdb1. Of=FILE mean write to FILE instead of stdout If=FILE means read from FILE instead of stdin
#How to mount iso to usb manual
Nearly every modern Linux distro should have dd installed by default.įrom the manual for dd, here are the various options we use in the dd command: dd is a command we can use to write an iso to a usb flash drive in Linux by command line. While this command may seem cryptic, actually, it is easy to understand. Here is the command that will ultimately write the ISO to your USB drive (Don’t actually do it yet, because I need to explain a few things to make sure you do it correctly) I am going to assume my file is located at ~/Downloads/Ĭd ~/Downloads/ Step 4: Actually Write The ISO To Your USB Drive We need to go into the folder into wherever your iso file is.
/001_how-to-install-windows-7-from-usb-2626264-5c7478a7c9e77c00011c8249.jpg)
#How to mount iso to usb 32 bit
I downloaded the latest version of Linux Mint 32 bit edition and am using it in this example.
#How to mount iso to usb download
Sudo umount /dev/sdb1 Step 3: Download the Linux ISO And Then CD Into That Directory Since my drive is located at /dev/sdb1 I will do: Next, before we do anything more, we should unmount our USB flash drive for peace of mind to make sure there are no data loss problems, but don’t remove it from your computer.
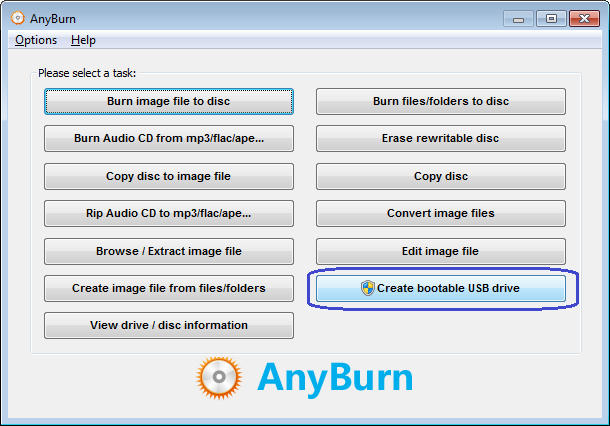
Since I know that my USB drive is 16GB in size, the one I am looking for is the last /dev/sdb1. I/O size (minimum/optimal): 512 bytes / 512 bytes Sector size (logical/physical): 512 bytes / 512 bytes Partition 3 does not start on physical sector boundary.ĭisk /dev/sdb: 14.9 GiB, 15938355200 bytes, 31129600 sectors I/O size (minimum/optimal): 4096 bytes / 4096 bytesĭevice Boot Start End Sectors Size Id Type Sector size (logical/physical): 512 bytes / 4096 bytes Once you do the aforementioned command you should get output like: Disk /dev/sda: 931.5 GiB, 1000204886016 bytes, 1953525168 sectors Do this command to find out where the flash drive is place: And, next, we need to find out exactly exactly where the USB drive is placed by the OS. Step 1: Insert Your USB Drive And Find Out Where The USB Drive Is Put By The OSįirst, insert your USB drive.
#How to mount iso to usb how to
This article is a tutorial, and I will give you step-by-step information about how to write an ISO file to a USB flash drive by command line.


 0 kommentar(er)
0 kommentar(er)
